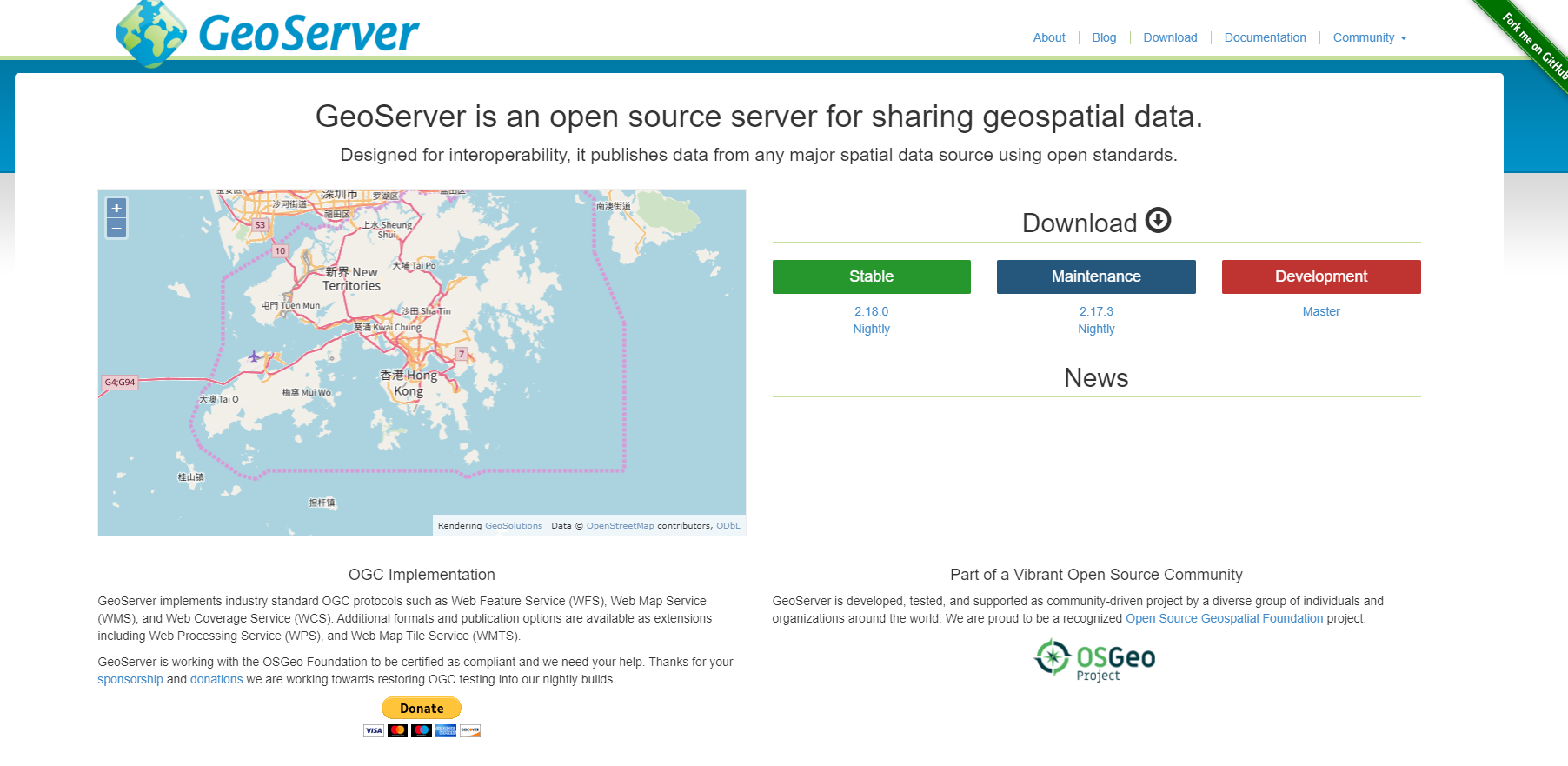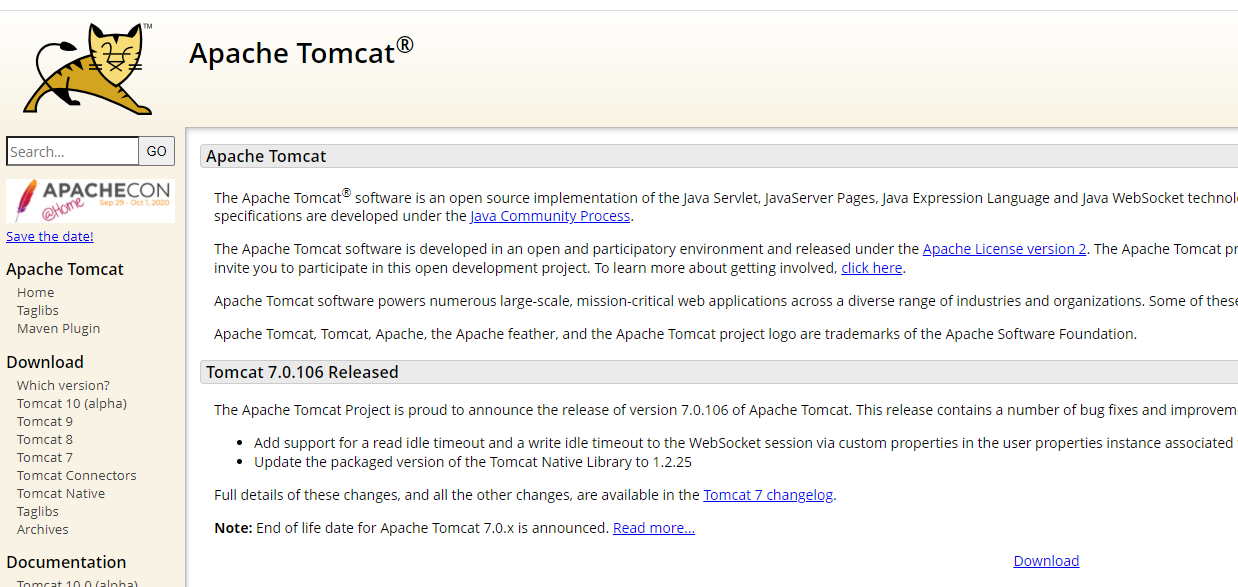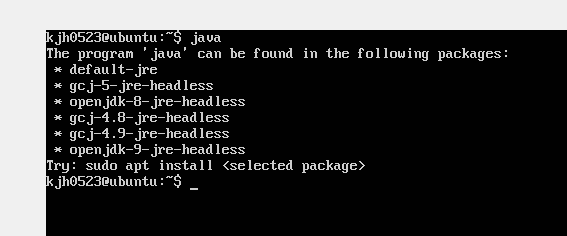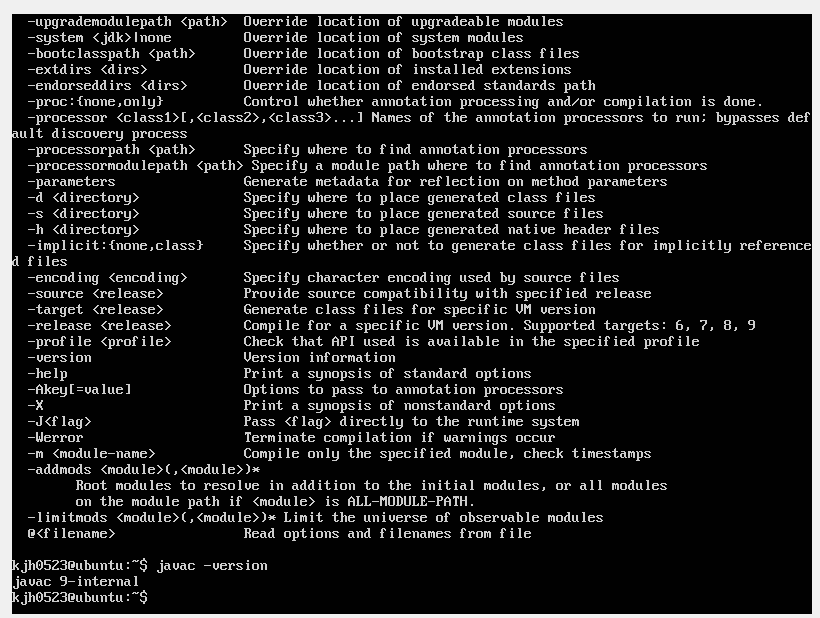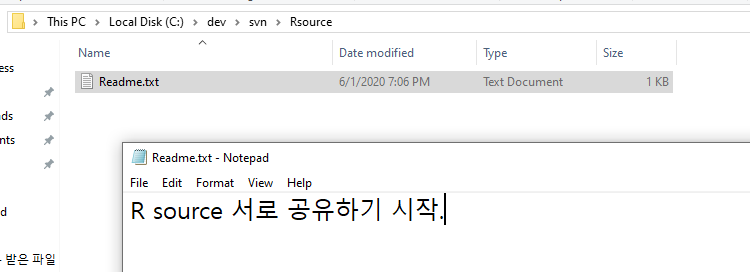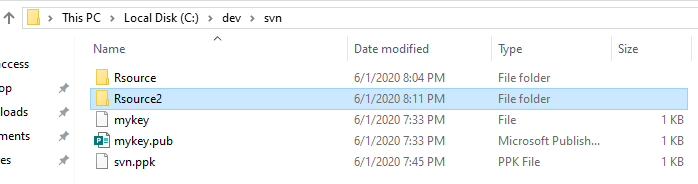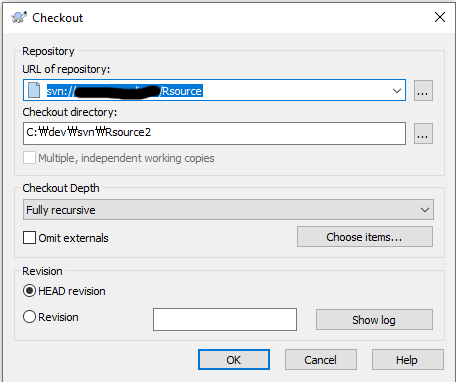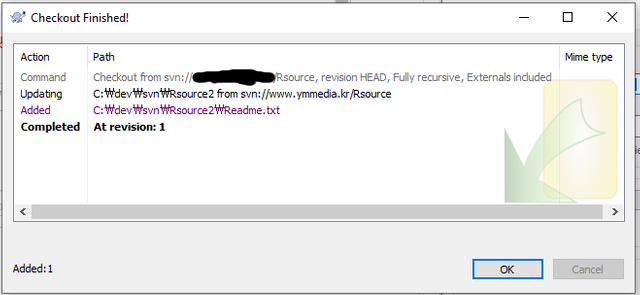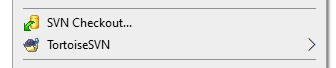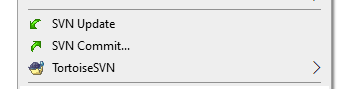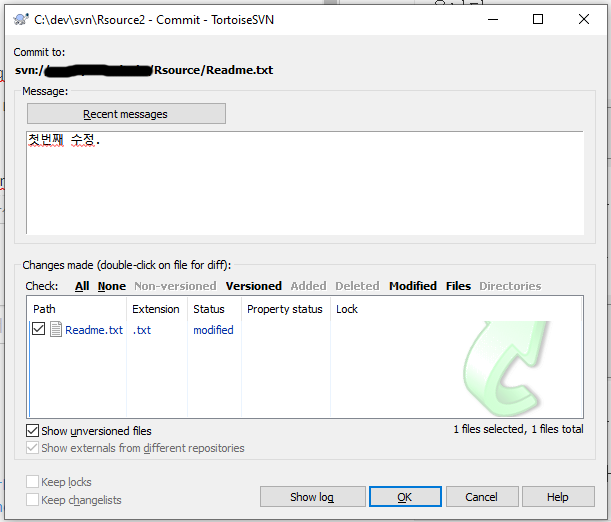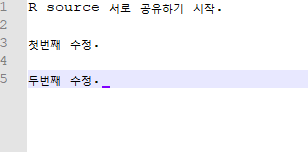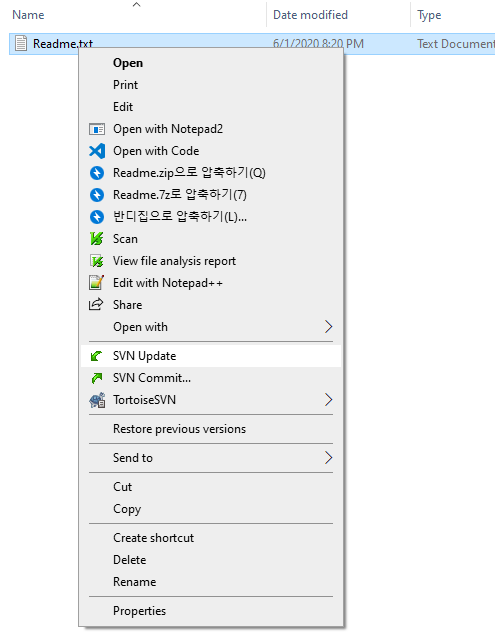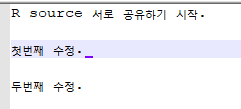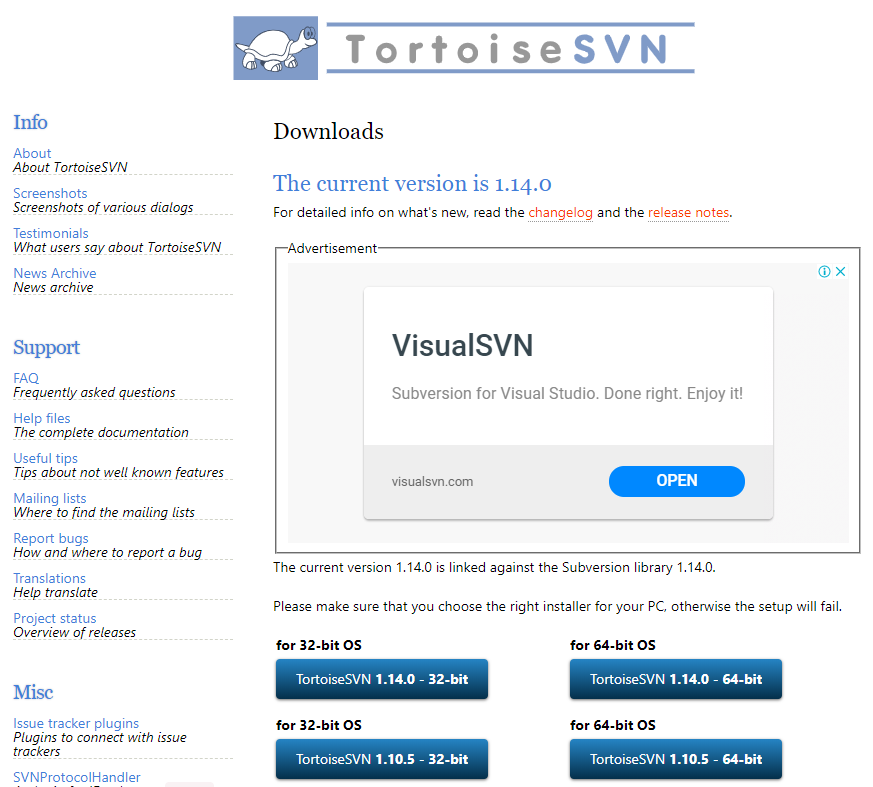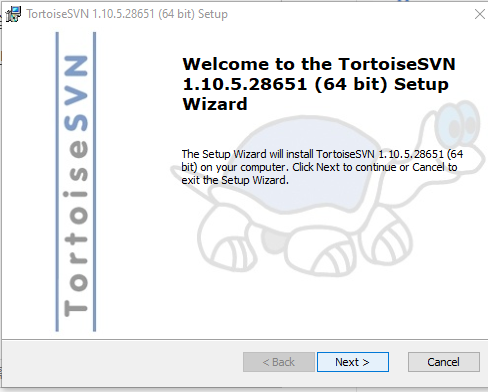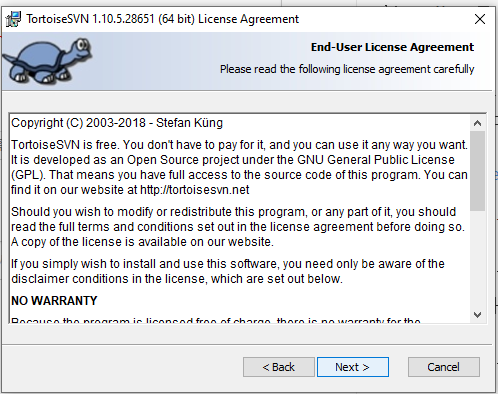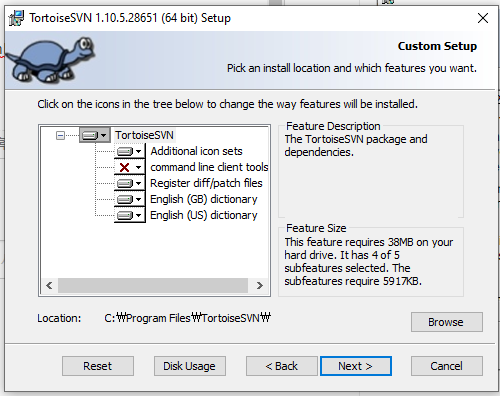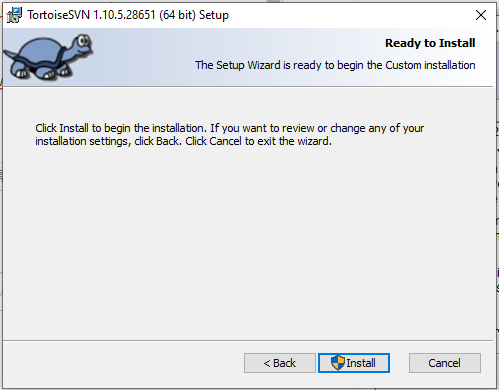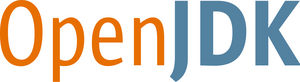
매번 리눅스에 자바를 설치하는 법을 알려 드리다가 이번 글에서는 윈도우즈에 자바를 설치하는 법을 알려 드리겠습니다.
우선 OpenJDK라는 놈을 왜 쓰는지를 아셔야 해서
LINE의 OpenJDK 적용기: 호환성 확인부터 주의 사항까지 - LINE ENGINEERING (linecorp.com)
LINE의 OpenJDK 적용기: 호환성 확인부터 주의 사항까지 - LINE ENGINEERING
2018년 오라클의 라이선스 체계가 변경되면서 2019년 1월 이후 더 이상 무료로 Oracle JDK를 사용할 수 없게 되었습니다. 이에 LINE 내부에서는 사전에 OpenJDK를 적용하기 위해 필요한 사항이나 검토 항
engineering.linecorp.com
제가 설명 드리는 것보다 위 글을 읽고 오시면 될 것 같습니다.
간략하게 말씀 드리면 Oracle JDK를 쓰면 돈을 받습니다.
해당 비용을 안내기위해서는 Oracle JDK 말고 Open JDK를 사용하셔야 하고 호환성도 거의 없다 라는 이야기를 위 사이트에서 하고 있습니다.
그래도 개발자셔도 좀 더 이해는 하고 계셔야 하기에 위 글은 한번 읽어 보시고 오는 편이 좋습니다.
오늘 설치하려고 하는 OpenJDK에 대한 설명은 OpenJDK (java.net) 에서 찾으실 수 있습니다.
하지만, 저도 한참 해맨 것이 위 사이트에서 그야말로 설명만 제공 합니다.
JDK Builds from Oracle (java.net)실제로 다운로드는 이 사이트에서 제공하고 있습니다.
JDK 13 Releases (java.net) 이 사이트에서 OpenJDK 13을 받으실 수 있습니다.
그런데 최신 버전은 15이고 개발 버전이 16 17이어서 서비스가 만료 되었다고 나옵니다.
하지만, 저는 13버전을 사용하고 있습니다. 심지어 8이나 10도 사용하고 있습니다.
저도 지금 예전 개발 환경과 호환성을 찾아야 하는데, 설치해놓고 볼 생각 입니다.
해당 내용은 다른 글에서 안내해 드리고 오늘은 설치에 관한 글만 적도록 하겠습니다.
Archived OpenJDK GA Releases (java.net)
Archived OpenJDK GA Releases
Archived OpenJDK General-Availability Releases This page is an archive of previously released builds of the JDK licensed under the GNU General Public License, version 2, with Classpath Exception. WARNING: These older versions of the JDK are provided to he
jdk.java.net
실제 다운로드는 위 사이트에서 받으셔야 합니다.

13 버전을 받으시려면 위 사이트에서 위 그림과 비슷한 곳을 찾으십시오.
그리고 저기 zip 를 클릭 합니다.
적당한 폴더에 다운로드 하시면 됩니다.
저는 Downloads에 다운로드를 진행 했습니다.

오른쪽 마우스 누르시고 압축을 푸시거나, 압축 프로그램을 이용해서 압축을 푸십시오.

이렇게 압축이 풀립니다. 그러면 저 파일을 적당한 위치로 이동시켜야 합니다.
저는 보통 개발 환경을 만들때, C:\에 dev 폴더를 만들고, 해당 내용들을 집어 넣습니다.
이번에도 그렇게 진행하겠습니다.
적당한 곳에 영어로 프로그램을 설치하실때는 되도록이면 폴더를 영어로 만드십시오.
방금 압축 푼 파일을 이동 시킵니다.
Ctrl + X 또는 오른쪽 마우스 누르시고, 잘라내기 하신 다음에
c:\dev 또는 생성하신 폴더에 가서
Ctrl + V 또는 오른쪽 마우스 누르시고 붙여 넣기를 하시면 됩니다.

이렇게 이동 된 것을 확인 할 수 있습니다.
이제 JAVA_HOME 과 PATH를 설정해야 합니다.
그래서 윈도우즈 + E 키를 누르시거나, 현재 열려 있는 탐색기 또는 탐색기를 여십시오.
내PC 또는 내컴퓨터에서 오른쪽 마우스 누르시고 속성을 누르십시오.
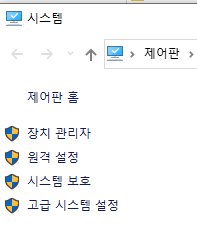
저기서 고급 시스템 설정을 클릭 하십시오.
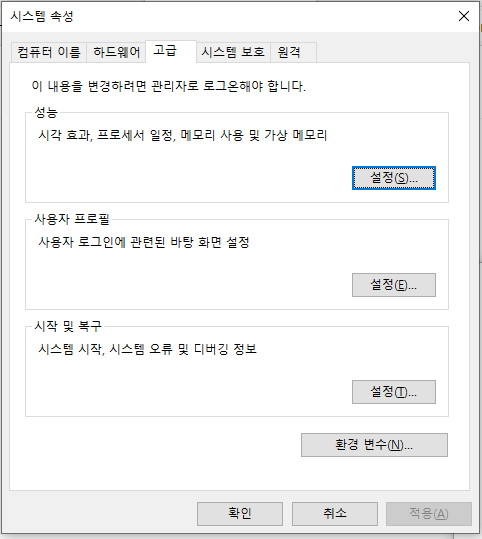
저기서 환경변수를 클릭 하십시오.
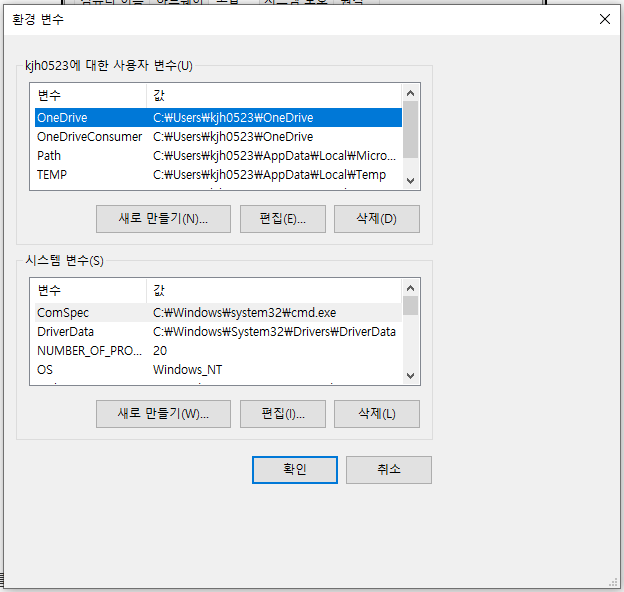
저기서 새로만들기를 클릭 하십시오.

JAVA_HOME 라고 변수 이름을 만드시고, 변수 값아래에 디렉토리 찾아 보기를 선택하셔서 아까 이동하셨던 폴더를 선택 하십시오. 보통은 jdk버전입니다만, 다르게 하셨다면 해당 폴더를 선택 하시면 됩니다.
그리고 확인을 눌러 주시면

위와 같이 나오면 정상입니다.
이번에는 저기 보이는 Path를 더블 클릭 하시거나 Path를 선택하고, 편집을 클릭 하십시오
저는 환경변수에 보이는데 안보이시면, 스크롤을 이동시키면 활용 가능합니다.

여기서 새로 만들기를 클릭하십시오.
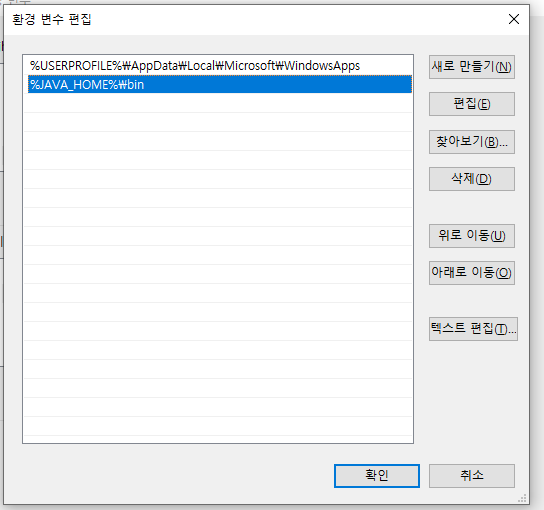
위 그림 처럼 %JAVA_HOME%\bin 이라고 입력하시고 확인 누르시면 됩니다.
찾아보기로 찾아서 bin 까지 넣어 주셔도 되지만,
다음에 JAVA_HOME 바귀면, JAVA_HOME 만 변경하면 되도록 설정한 것입니다.
그리고 확인 버튼을 누르셔서 모든 화면을 닫아 주십시오.
다 닫으셨으면 설치가 되었는지 확인 합니다.
윈도우즈 키 + R 을 치시거나, 윈도키만 누르신 다음에 cmd 를 치십시오.
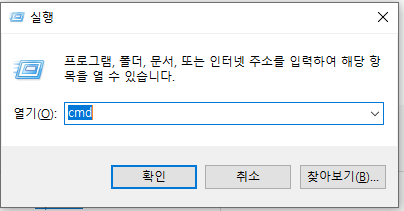
요렇게 나올껍니다.

커맨드 창이라고 쓰고 도스창이라고 읽습니다. ㅋㅋㅋ
커맨드 창에서
javac -version
java -version
두가지 명령을 실행했을때 위와 같이 나오면 정상적으로 설치 된 것입니다.
파일 또는 커맨드가 없다던지 뭐 이런 오류가 나면 Path 설정을 잘 못하신 겁니다.
혹시나 질문 있으시면 댓글 달아 주시면, 답변 드리겠습니다.
감사합니다.
'개발환경구축' 카테고리의 다른 글
| [Open GIS] GeoServer 설치하기 (0) | 2020.11.24 |
|---|---|
| 리눅스(Linux)에 톰캣(Tomcat) 설치하기(Install) (0) | 2020.10.20 |
| Ubuntu 16.04에 OpenJDK 8 설치하기 (0) | 2020.10.19 |
| 우분투(Ubuntu)에 OpenJDK 9 설치하기(Install) (0) | 2020.10.12 |
| Ubuntu에서 git 설치하기(install) (0) | 2020.10.05 |